Hoe verhuis ik mijn WordPress website?
WP All-In weet veel van WordPress. Daarom helpen we je graag als je problemen hebt met je WordPress-site, ook als je (nog) geen klant van ons bent. Onderstaande informatie is niet bedoeld voor klanten van WP All-In: als klant kan je ons altijd bellen of mailen als er een probleem is met je site.
Of het nou gebrek aan snelheid, bereikbaarheid of ondersteuning is, soms staat je WordPress-site niet op de juiste plek.
Hoe zorg je ervoor dat je site zonder down-time wél op de juiste plek komt te staan?
Waarom zou je verhuizen?

Er kunnen verschillende redenen zijn om je WordPress-website te verhuizen. Zo kan het zijn dat de oude server bijvoorbeeld traag of overbelast is, de hosting partij de telefoon niet meer opneemt of je de website niet kan updaten omdat de laatste versie van PHP niet wordt ondersteund.
Waar moet je op letten?
WordPress websites bestaan uit zowel bestanden als een database en die zijn beide nodig om de website te verhuizen.
Als je de website naar een andere server verhuist zal de domeinnaam naar de nieuwe plek moeten gaan wijzen. Je kan deze laten verhuizen door de nieuwe partij, maar je kan ook de DNS-gegevens bij je huidige domeinregistratieservice aanpassen. Let op: het is goed om van tevoren de TTL (Time-To-Live)-waarde van de A- en AAAA-records te verlagen. Daardoor zal een wijziging die je later doorvoert, sneller overal bekend zijn.
Wat heb je nodig?
Een WordPress-website verhuizen gaat het snelst via een daarvoor gebouwde plugin, zoals Duplicator. Om plugins te installeren heb je een Beheerders-account nodig op de oude site.
Vervolgens moeten de bestanden van de site naar de nieuwe plek worden gekopiëerd; dat gaat normaal via een FTP-account bij de nieuwe hostingpartij. Ook een tijdelijke URL of een IP-adres van de nieuwe host ga je nodig hebben.
Ook heb je een gebruikersnaam- en wachtwoord voor de database op de nieuwe plek nodig.
De migratie zelf
Met alle gegevens bij de hand is het tijd de boel te verhuizen. Log in bij de oude site en installeer en activeer de plugin Duplicator.
Ga naar de pluginpagina van Duplicator en klik op de knop Nieuw pakket. De wizard leidt je door de stappen om een Duplicator-pakket aan te maken. Zie ook de volledige handleiding op de site van Duplicator zelf. Dat pakket bestaat uit het archief in ZIP-formaat en een installer.php, download beide bestanden.
De gratis versie van Duplicator ondersteunt sites tot 500MB, als je site groter is kan je overwegen om bepaalde mappen, zoals bijvoorbeeld de uploads-map, uit te sluiten. Vergeet in dat geval niet de uitgesloten mappen later handmatig via FTP op de juiste plek te zetten.
Nu is het tijd om de WordPress-website op de nieuwe plek te zetten; log bij de nieuwe host in met FTP en zet de Duplicator-bestanden (het archief en de installer.php) op de webroot.
Vervolgens surf je naar /installer.php op de URL van de nieuwe site en doorloop je de wizard die de bestanden en database op de juiste plek zet en waar nodig aanpassingen doet voor de migratie.
Voor uitgebreide informatie over het installeren van een Duplicator-pakket, zie de handleiding van Duplicator zelf.
Puntjes op de i
Zodra de wizard klaar is krijg je een overzicht te zien met eventuele foutmeldingen. Zo kan het zijn dat bepaalde plugins tijdens de migratie zijn uitgeschakeld (bijvoorbeeld bij WP Bakery en andere pagebuilders), of dat de PHP-versie op de oude en nieuwe host verschilt, en dat fouten veroorzaakt in het thema.
Hoe dan ook, de volgende stap is om in te loggen in de site op de nieuwe plek. Dit zorgt ervoor dat Duplicator de installatiebestanden verwijdert, dat voorkomt verdere beveiligingsproblemen. De plugin zou direct na inloggen een groene melding moeten weergeven met de verwijderde bestanden:
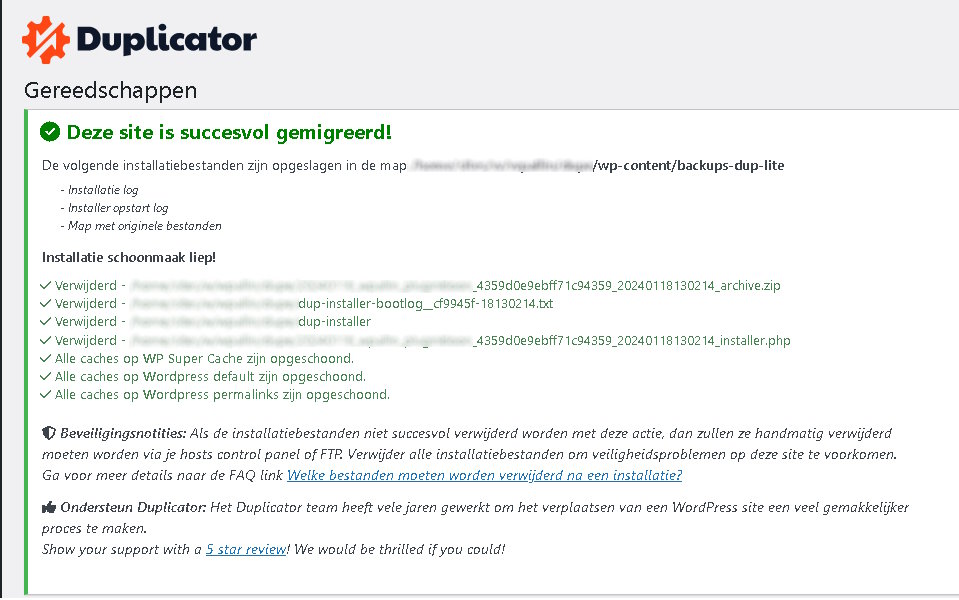
Controleer vervolgens of de homepage van de site er nog goed uitziet en of de doorkliks naar andere pagina’s nog werken. Test ook of WordPress op de nieuwe plek nog e-mails kan versturen.
Als de site eenmaal volledig klaarstaat op de nieuwe plek is het grote werk gedaan. Je zou op dat moment eventueel de domeinnaam van de oude plek naar de nieuwe laten wijzen en het oude hostingpakket opzeggen, maar dat zijn taken voor een ander blog.
Te ingewikkeld?
Met de juiste plugins en wat kennis van zaken over FTP en DNS kan je prima je eigen WordPress-site verhuizen. Maar wat als je als contentmaker deze kennis niet in huis hebt? Dan is het misschien een goed idee om wat technische ondersteuning te vragen.
Bij alle abonnementen van WP All-In zit het technisch beheer van je site erbij in. Dat begint al bij de verhuizing. Onze beheerders controleren je website op de oude plek, bespreken eventuele hindernissen voor een succesvolle verhuizing en zorgen voor de verhuizing naar onze speciaal voor WordPress ingerichte servers. We bespreken deze migratie op een niveau dat jij kan begrijpen, en zorgen voor alle onderliggende techniek: van de domeinnaamtransfer en DNS tot het overzetten van je site én e-mail.
Door je WordPress-site bij WP All-In neer te zetten ben je verzekerd van een zorgeloos bestaan van je site. Met ons WP All-In Technisch abonnement ga jij over de inhoud van je website, en nemen wij alle technische beslommeringen uit handen. Voor een vast, laag bedrag per maand.
All-In
€ 39,-
Per maand*
Je site altijd technisch up-to-date.
Techniek
Webruimte
All-In
Beheer
€ 169,-
Per maand*
Snel een mooie nieuwe site en daarna houden we hem bij.
Ontwerp
Bouw
Inhoud
Techniek
Webruimte
All-In
€ 99,-
Per maand*
Bijhouden van techniek, vorm en inhoud.
Inhoud
Techniek
Webruimte
All-In
€ 39,-
Per maand*
Je site altijd technisch up-to-date.
Techniek
Webruimte
* Deze tarieven zijn exclusief BTW en op basis van automatische incasso. Je betaalt per maand. De minimale looptijd van een abonnement is 2 jaar. Daarna kan je van abonnement wisselen of je website meenemen naar een andere provider.
Heb je advies nodig over je website?
